Udemy has revolutionized online education, offering a wide range of courses on various subjects. However, some learners face an issue when trying to record Udemy videos for personal use or study purposes, as they often encounter a frustrating black screen problem. In this article, we will guide you through a step-by-step process to record Udemy videos seamlessly using Sandbox and OBS, ensuring you capture the content you need without any hindrances.
Understanding the Black Screen Issue
Before delving into the solution, it’s essential to understand why the black screen issue occurs when attempting to record Udemy videos. Many online streaming platforms, including Udemy, implement a security feature that prevents the direct recording or downloading of videos to protect their content from piracy. When you try to record a video, the screen may appear black due to this security measure.
To overcome this obstacle, we will use two powerful tools: Sandbox and OBS.
If you want to record Udemy video without a black screen, you may encounter some difficulties due to the DRM protection of the platform. However, there are some workarounds that can help you capture the video content without compromising the quality. In this blog post, we will show you two methods to record Udemy video without a black screen.
Method 1: Disable hardware acceleration on Chrome
One of the reasons why you may see a black screen when you try to record Udemy video is that your browser is using hardware acceleration to render the video. Hardware acceleration is a feature that allows your browser to use your computer’s graphics card to improve the performance of some tasks, such as video playback. However, this may also interfere with some screen recording software and cause a black screen.
To disable hardware acceleration on Chrome, follow these steps:
- Open Chrome and click on the three-dot menu at the top right corner.
- Select Settings from the drop-down menu.
- Scroll down and click on Advanced.
- Under System, toggle off the switch next to Use hardware acceleration when available.
- Restart Chrome and try to record Udemy video again.
Once you have disabled Hardware Acceleration, you can record or take screenshots of Udemy videos without a black screen.
Method 2: Record Udemy video with Safari on iPhone
Another method to record Udemy video without a black screen is to use Safari on your iPhone. Safari is the default browser on iOS devices and it supports recording the screen with the built-in Screen Recording feature. However, you need to request the desktop site of Udemy to access the full video player and avoid the mobile app redirection.
To record Udemy video with Safari on iPhone, follow these steps:
- On your iPhone, go to Settings > Control Center > Customize Controls.
- Tap on the green plus icon next to Screen Recording to add it to your Control Center.
- Swipe up from the bottom of your screen (or swipe down from the top right corner on iPhone X or later) to access the Control Center.
- Tap on the Screen Recording icon and wait for a three-second countdown.
- Open Safari and go to udemy.com. Log in with your account and find the course you want to record.
- Tap on the AA icon at the top left corner of the address bar and select Request Desktop Site from the menu.
- Tap on Start Course and choose the lecture you want to record.
- Adjust the volume, playback speed, and subtitles as you wish.
- Swipe up from the bottom of your screen (or swipe down from the top right corner on iPhone X or later) to access the Control Center again.
- Tap on the Screen Recording icon again to stop recording. You will see a notification that your screen recording has been saved to your Photos app.
You can now view, edit, or share your recorded Udemy video from your Photos app.
Method 3: Record Udemy Video with Sandbox
Windows 10 has a feature called Windows Sandbox, which provides a lightweight virtualized environment for running applications in isolation. Here’s how you can enable and use Windows Sandbox:
Check If Sandbox Is Available on Your PC
Please note that Windows Sandbox is only available in Windows 10/11 Pro and Enterprise editions starting from version 1903. If Sandbox is not available on your PC, you can use other virtual machine like VMware, Virtualbox, etc.
Check System Requirements: Make sure that your system meets the system requirements for Windows Sandbox, including virtualization support in your CPU and enabled virtualization in BIOS settings.
Enable Windows Sandbox:
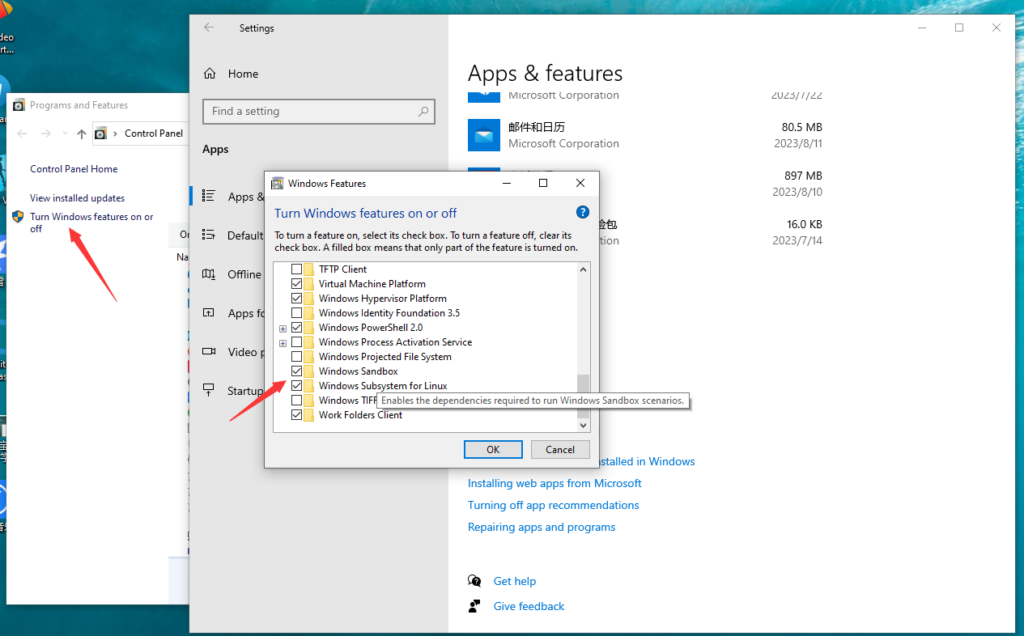
- Open the Start menu and enter optionalfeatures.exe, then hit Enter.
- Scroll down until you find the Windows Sandbox option, then check the box next to it.
- Click OK and wait for the components to install. Restart your computer when prompted.4. After the installation is complete, you might need to restart your computer to finalize the changes.
Launch Windows Sandbox:
a. Press the Windows key, type “Windows Sandbox,” and press Enter.
b. The Windows Sandbox window will open, providing you with a clean, isolated environment.
C. Open the built-in browser and log in to your Udemy account. Get ready to play your Udemy course.
Set Up OBS for Recording
OBS (Open Broadcaster Software) is a popular open-source tool used for video recording and live streaming. It will allow you to capture the Udemy video playing in the Sandbox environment.
1. Download and install OBS from the official website (https://obsproject.com/).
2. Open OBS and go to the “Sources” section.
3. Click the “+” button and select “Display Capture.”
4. In the “Create/Select Source” window, choose “Sandbox: [your browser name]” from the drop-down menu. This will capture the content displayed within the Sandbox environment.
5. Adjust the settings, such as resolution and frame rate, according to your preferences.
6. Click “OK” to confirm the settings.
Start Recording Udemy Videos
With both Sandbox and OBS set up, you are now ready to record Udemy videos without encountering the black screen issue.
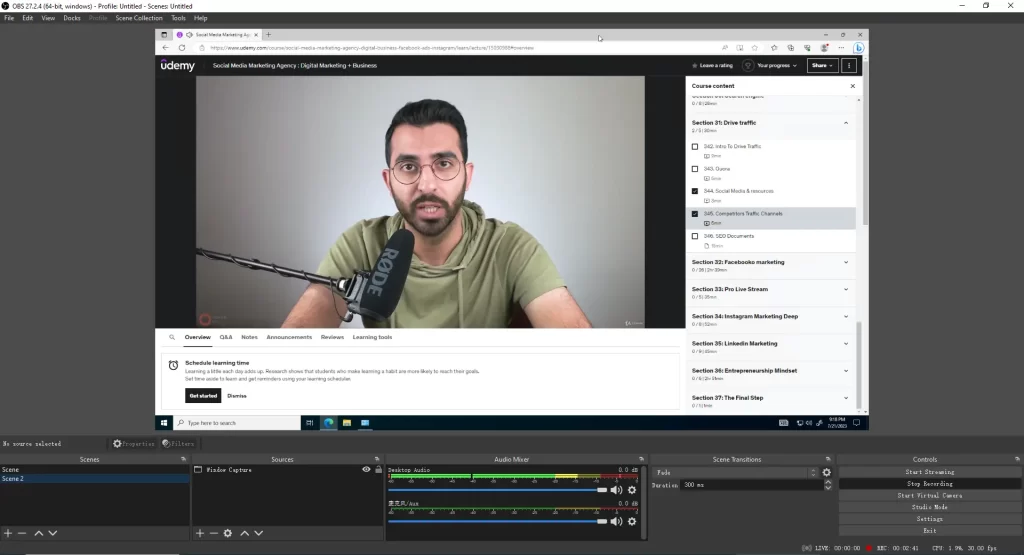
1. Play the Udemy video within the Sandbox environment.
2. In OBS, click the “Start Recording” button to begin capturing the content.
3. As the video plays, OBS will record everything displayed within the Sandbox environment, including the Udemy video.
4. Once you’re done recording, click the “Stop Recording” button in OBS.
5. Your recorded video will be saved to the location you specified in OBS settings.
Conclusion
You can choose one of these methods to record Udemy videos without a black screen. By creating an isolated environment with Sandbox, you can bypass the security measures that cause the black screen issue.
By disabling hardware acceleration on Chrome or using Safari on iPhone, you can capture the video content without any issues. We hope this blog post has helped you learn how to record Udemy videos without a black screen.

