If you are a Netflix fan, you might want to capture some of your favorite scenes or moments from the movies or shows you watch. However, you may encounter a problem when you try to take a screenshot of Netflix: a black screen. This is because Netflix uses encryption and DRM (digital rights management) technologies to prevent unauthorized copying or distribution of its content.
But don’t worry, there are still some ways to bypass this restriction and take screenshots of Netflix without any black screen. Here are some methods you can try, depending on your device and browser. You can also use these methods to take screenshots on Udemy, Hulu, Disney+, etc.
How to Screenshot Netflix Without Black Screen on Windows
One of the easiest ways to screenshot Netflix on Windows is to use Google Chrome as your browser and disable hardware acceleration. Hardware acceleration is a feature that improves the performance and speed of your browser, but it also prevents you from taking screenshots of protected content like Netflix. To disable hardware acceleration in Chrome, follow these steps:
Step 1. Open Google Chrome and click on the three-dot icon at the top right corner.
Step 2. Select Settings from the menu and then click on Advanced from the left panel.
Step 3. Under System, toggle off the option that says Use hardware acceleration when available.
Step 3. Click on Relaunch to restart Chrome.
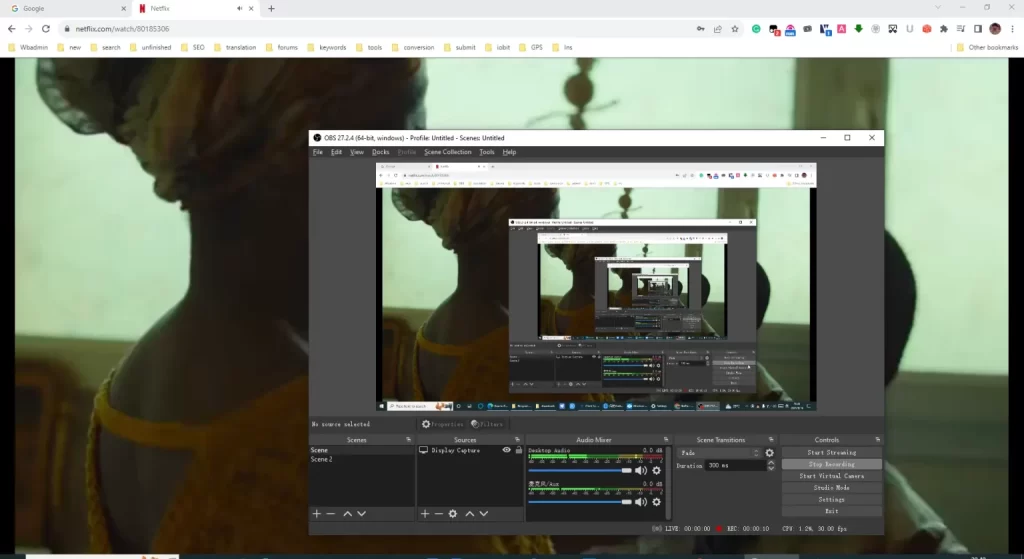
Now you can open Netflix in Chrome and navigate to the scene or moment you want to capture. To take a screenshot, press the PrtScn key on your keyboard. This will copy the entire screen to your clipboard. You can then paste it into any image editing program like Paint or Photoshop and save it as an image file.
Use a Screenshot Extension
If you don’t want to disable hardware acceleration, you can also use a third-party browser extension like Full page screenshot to take screenshots of Netflix. Full Page Screenshot is a free extension that allows you to capture full web pages or selected areas as images or PDF files. To use it, follow these steps:
Step 1. Install FireShot from the Chrome Web Store and pin it to your toolbar. It is also available for Edge.
Step 2. Open Netflix in Chrome and navigate to the scene or moment you want to capture.
Step 3. Click on the FireShot icon in your toolbar and select Capture entire page or Capture the visible part depending on your preference.
Step 4. A new tab will open with your screenshot. You can edit it, save it, print it, or share it from there.
Take a Netflix Screenshot on iPhone
It is not possible to take a video screenshot with Netflix on iPhone. To work this around, you can use Safari to log in to Netflix and then take a screenshot without a black screen.
Step 1. Open Safari and go to Netflix website.
Step 2. Tap on the AA icon to request Desktop site.
Step 3. Log in to Netflix and play the video that you want to take a screenshot.
Step 4. Press the side button and the volume up button at the same time. Quickly release both buttons to take a screenshot.
If you use an iPhone with Touch ID and side button: Press the side button and the Home button at the same time. Quickly release both buttons to take a screenshot.
How to Screenshot Netflix Without Black Screen on Mac
If you are using a Mac computer, you can also use Google Chrome as your browser and disable hardware acceleration as described above. However, if you prefer to use Safari as your browser, you will need to install a special extension called Video Screenshot. Video Screenshot is an extension that allows you to take screenshots of any video playing in Safari, including Netflix. To use Video Screenshot, follow these steps:
Step 1. Install Video Screenshot from the Safari Extensions Gallery and enable it in your preferences.
Step 2. Open Netflix in Safari and navigate to the scene or moment you want to capture.
Step 3. Look for a camera icon below the video player and click on it. This will take a screenshot of the video and save it to your Downloads folder.
You can also use the default keyboard shortcuts on Mac to take screenshots of Netflix. To do this, press Command + Shift + 3 to take a screenshot of the whole screen, or press Command + Shift + 4 to select a specific area. The screenshots will be saved to your desktop as PNG files.
How to Screenshot Netflix Without Black Screen on Android
If you are using an Android device, you can use a third-party app called Rave to take screenshots of Netflix without any black screen. Rave is an app that allows you to watch Netflix with your friends online and chat with them while watching. It also has a built-in screenshot feature that lets you capture any scene or moment from Netflix. To use Rave, follow these steps:
Step 1. Install Rave from the Google Play Store or the App Store and create an account or sign in with your existing one.
Step 2. Tap on the Netflix icon and sign in with your Netflix account.
Step 3. Browse through the categories or search for the movie or show you want to watch.
Step 4. Tap on the play button and wait for the video to load.
Step 5. To take a screenshot, tap on the screen and then tap on the camera icon at the bottom right corner.
Step 5. The screenshot will be saved to your device’s gallery.
You can also use the default methods of taking screenshots on your Android or iPhone device. However, this may not work for some devices or regions due to Netflix’s encryption and DRM technologies. If you get a black screen or an error message when you try to take a screenshot, you can try using Rave instead.
Conclusion
Taking screenshots of Netflix can be tricky due to its protection measures, but it is not impossible. You can use different methods depending on your device and browser to bypass the black screen issue and capture your favorite scenes or moments from Netflix.
However, please note that these methods are for personal use only and you should not share or distribute the screenshots without Netflix’s permission. I hope this article has helped you learn how to screenshot Netflix without any black screen.

