Everyone wants their system, whether it’s a Mac, Windows, or others, to run smoothly while performing multiple tasks. As software and OS become more demanding for the new updates, it starts creating an impact on the performance.
Here, you’ll get the most useful guide on better optimizing your computer performance.
Update System Drivers
If your computer is running slowly, ensure that you have the latest version of Windows and device drivers installed. You’ll get the latest device drivers while looking for the new Windows update through Settings; click Windows Update, and tap on Check for updates. Install the required update and restart your computer.
Sometimes an optional update also proves helpful. To look for these, click the start button, then select Settings, click Windows Update, select Advanced Options, and tap on Optional updates.
Restore Mac to Previous Date
Restoring a Mac to the previous date means recovering your system to the condition it was in at the specific date and time. It can be an important process for various reasons. For example, to remove the changes, reverse system settings to the earlier version, and so on. The primary thing to restoring a Mac to the previous date is to ensure that you have been running regular backups.
If you are wondering how to go back in time on mac, then Time Machine is the place to go. Copy the required file to an external disk. Connect the Time Machine disk to your Mac and close it. The remaining procedure depends on whether you’re using an Apple Silicon Mac or Intel.
Clean & Defrag Hard Drive
This is the most significant process of cleaning computer software and removing various junk files. Access to the apps, programs, and web pages results in the creation of temporary files. The bulk of these files piled up, taking a huge amount of space in the memory. Hence, it is vital to remove redundant files and free up some storage.
Any deleted file or program marks its place as blank in the memory but leaves its slot in the drive. A disk defragmenter is a software tool that is organized in fragments in the most suitable order. The process of defragmentation lets users free the empty memory slots and better use the whole memory.
Remove Malware and Viruses
Malicious software, virus, or malware not only results in data loss but also makes computers run slowly. To check for infected viruses and malware, look for some symptoms. It includes programs that start automatically and unexpectedly, the sound of the hard disk, and more.
The best possible solution is to use antimalware and antivirus software and keep them up-to-date. Also, scan your computer for cyberattacks. Remember that multiple antivirus programs cannot run at the same time. Thus, select just one and uninstall others.
Stop Background Apps
On Windows 10, some applications keep performing tasks in the background even when you are not using them. To speed up the performance, it is essential to disable the feature that blocks the applications operating in the background.
If you’re using Windows 10, go to Settings, click on Privacy, and select Background Apps. Turn off the toggle switch for the application required to stop running in the background.
Uninstall Temporary Files
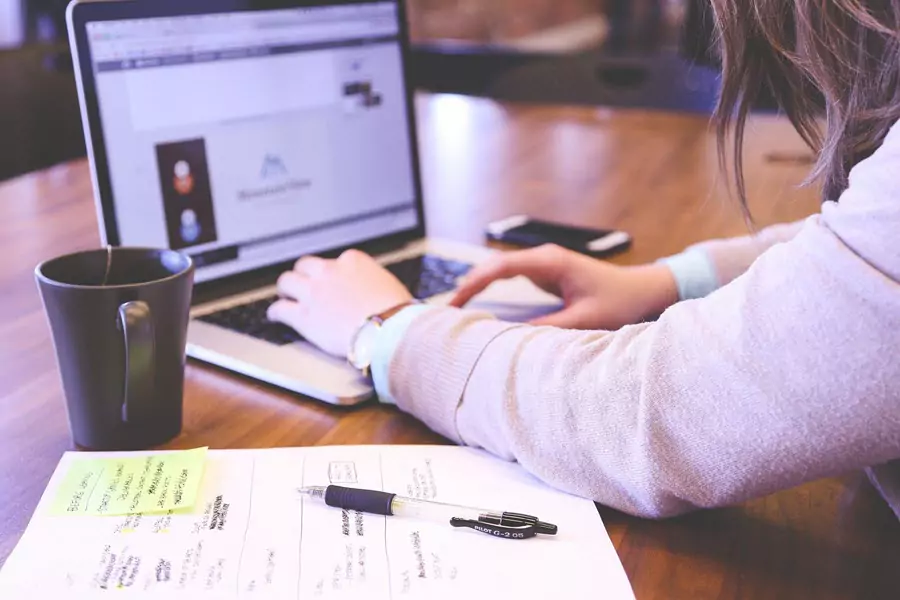
The temporary files keep growing on the computer as you browse the web, download apps, or use any program for your day-to-day tasks. These files consume a lot of storage space as they grow larger over time, so deleting them is important.
No matter what operating system you are using, temporary files such as cache, junk, and duplicates get stored in heavy volumes and slow down your computer. Identify these files and delete them permanently to speed up your computer.
Manage Startup Programs
Does your Windows or Mac take ages to boot and work? It’s time to identify which apps or programs run at startup and disable them. This will help speed up boot time and reduce the background processes. Updated Task Manager in Windows 10 makes it easier to figure out the apps running in the background.
To cut down on background processes in Mac, go to System Preferences and then Users & Groups. Click Login Items and then tap on the Minus Icon. Click Go in your macOS menu bar to explore the hidden locations of startup items.
Final Thoughts
It’s quite frustrating to work on a device that runs slow and performs the simplest task in a very long time. Poor computer performance results in the wastage of time, money, and effort. Hence, it is highly significant to work on the tips given above to ensure effective performance for enhanced productivity.

